New Project
Frontend Creator provides a New Project dialog that helps make the process of creating a new project easy.
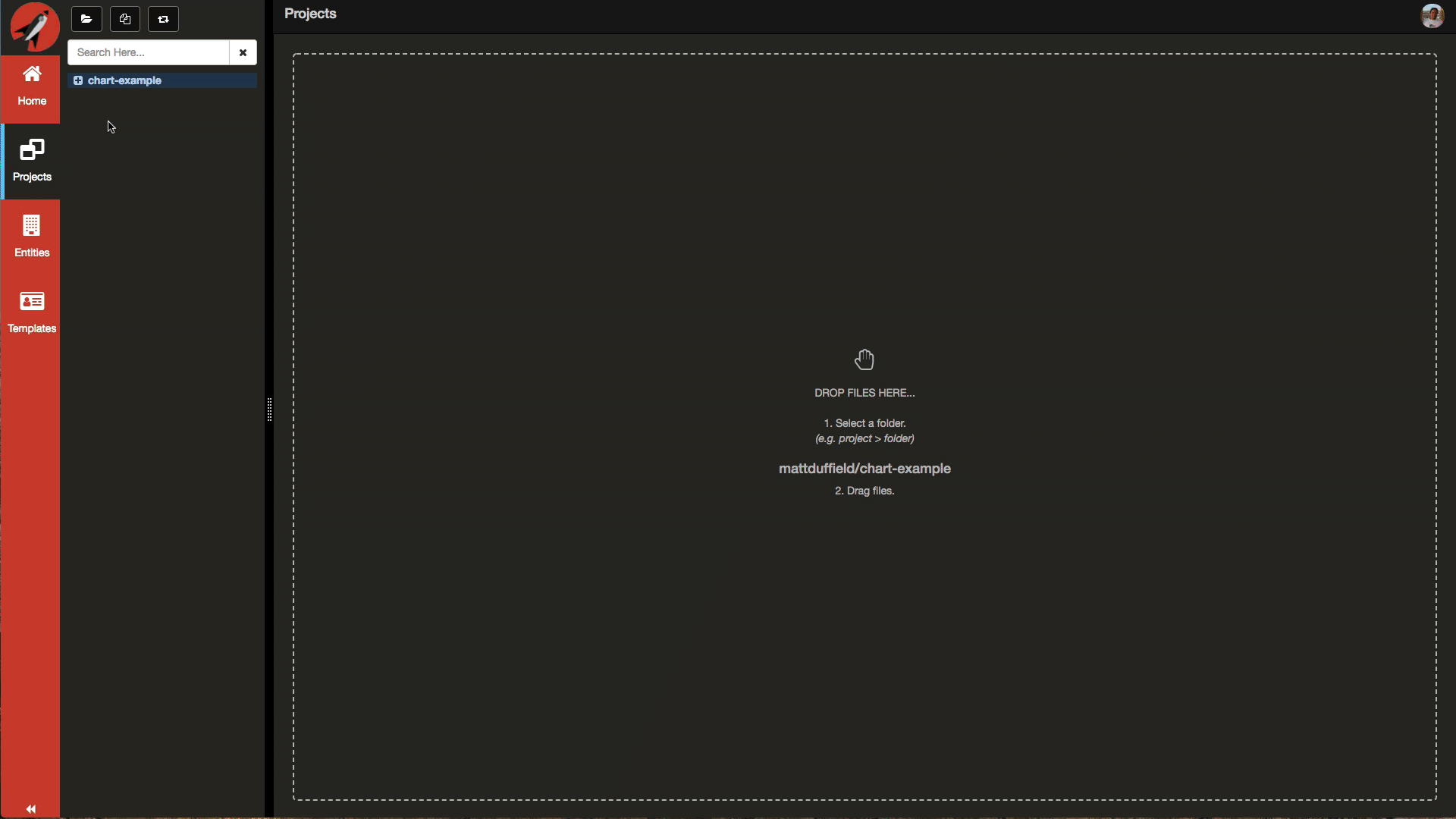
In order to create a new project, you need to click on the new project icon on the Navigation Panel.

This will launch the New Project dialog.
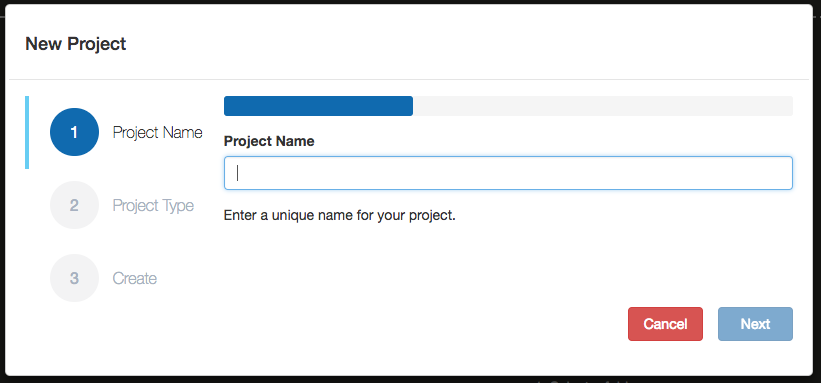
You will need to provide a valid unique name for your project. All rules enforced by Git apply here.
In this example, we typed in new-project.
Click on the Next button to select a Project Type. The system will check to ensure that the project name does not already exist and either continue or display a toast message stating the project name already exists.
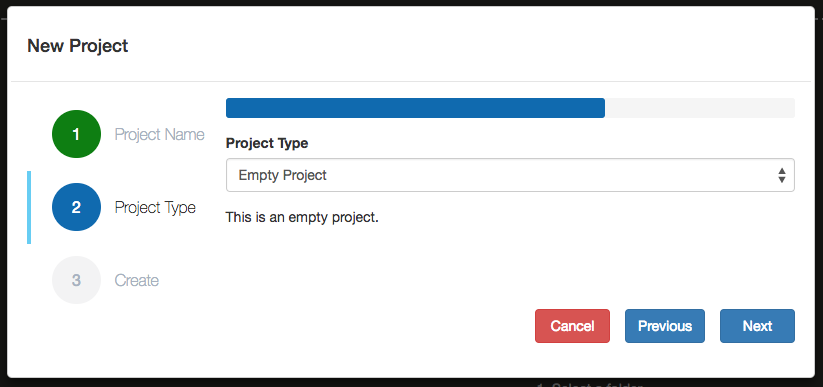
You will now be able to select the type of project you wish to create. Currently, Frontend Creator supports the following types:
| Type | Description |
|---|---|
| Empty Project | This is an empty project |
| Empty Web | This is an empty web project with an index.html file |
| Aurelia | This is a basic Aurelia project |
| Custom | This allows you to clone any public GitHub repository |
More project types are coming soon, like Angular, React, Vue, etc.
Empty Web Project
Select Empty Web from the dropdown and click Next
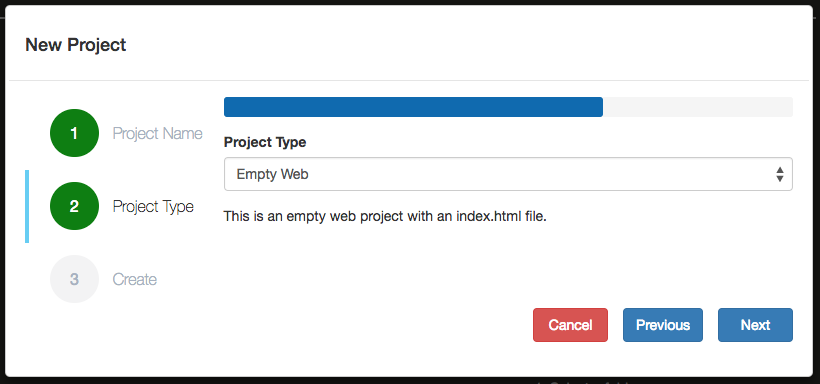
You will then go to the Create step. Here, you be presented with your settings and given the option to create your project.
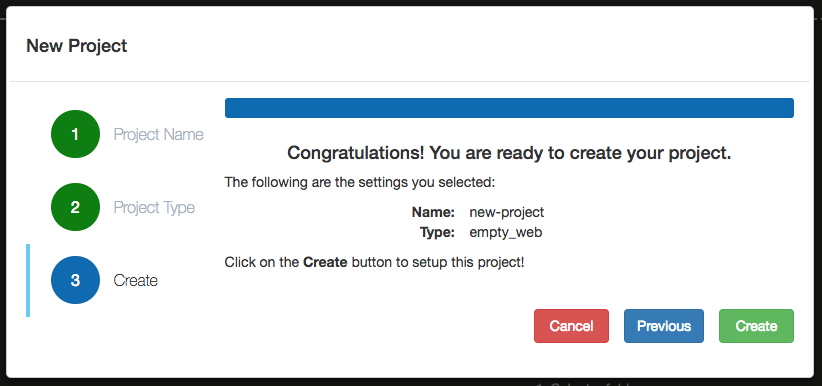
Click on the Create button. The New Project dialog will now create your new project. This may take a minute or so to complete.
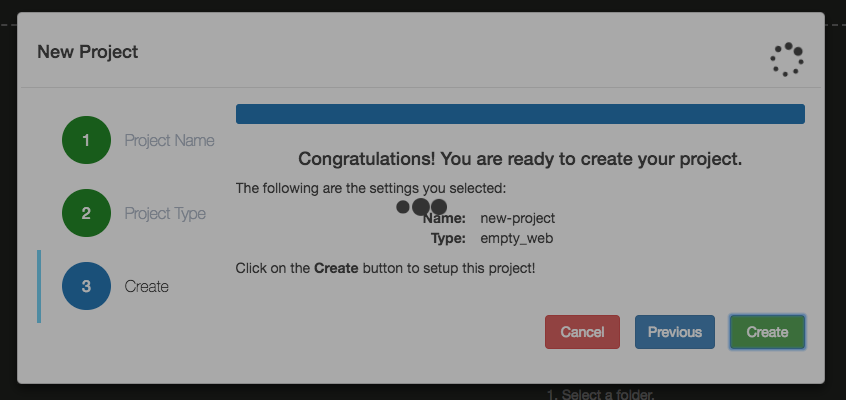
Once it completes, the dialog will go away and you will be presented with the new project in the Navigation Panel.
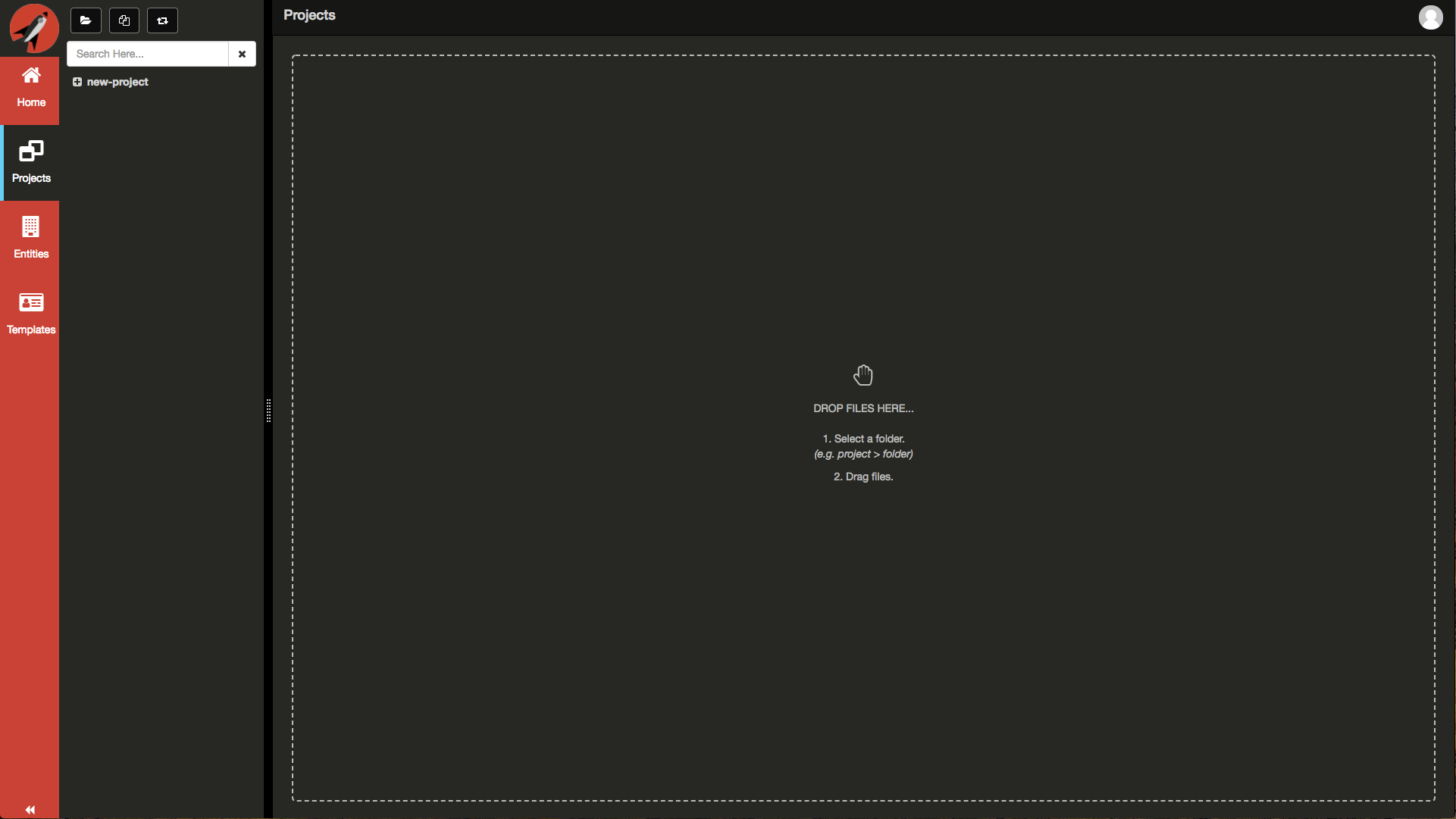
Click on the folder to expand it
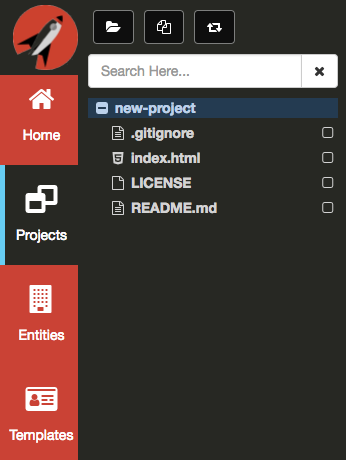
Click on the index.html file to open it
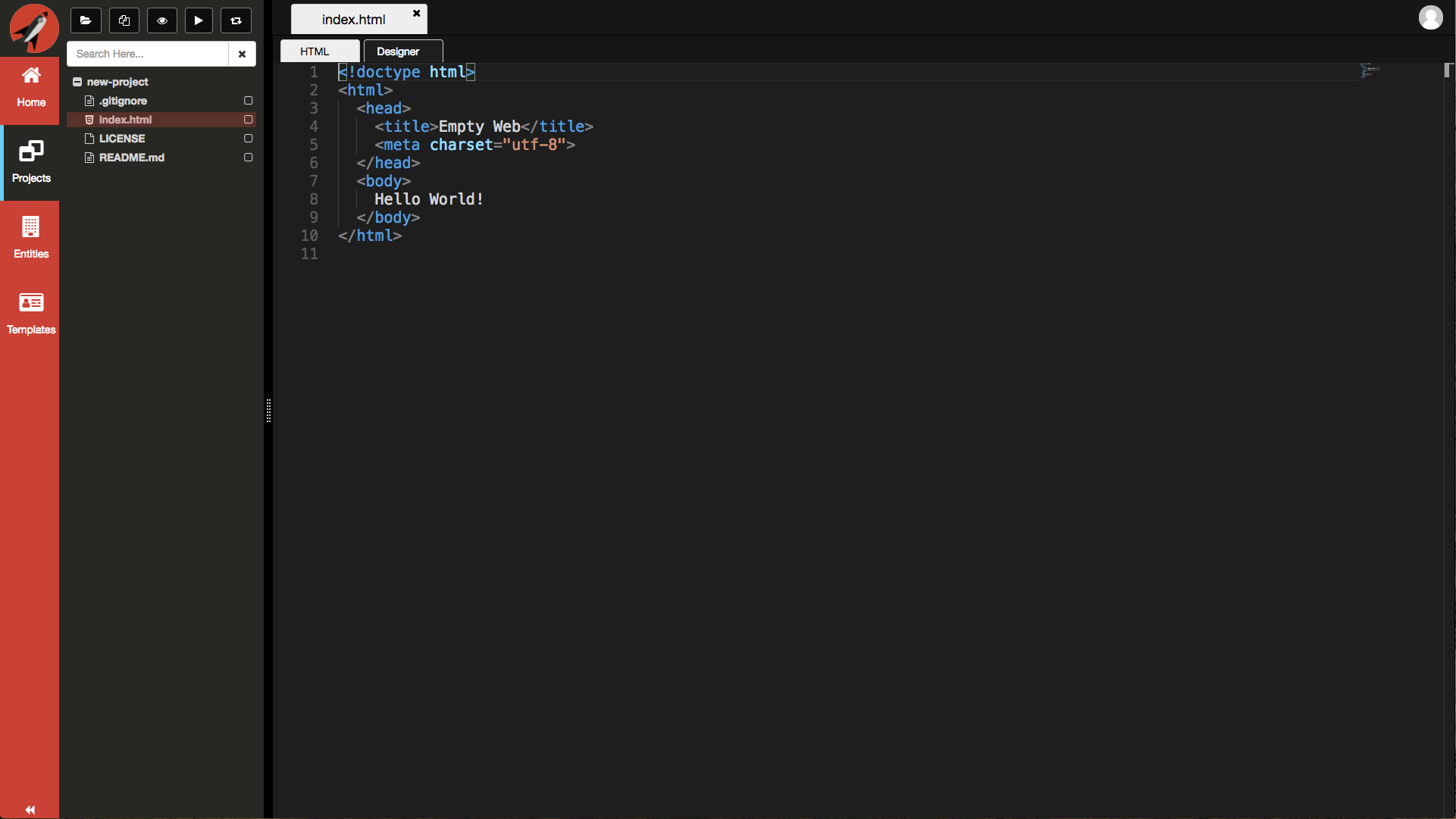
Aurelia Project
Let's now try and create an Aurelia project.
Again, click on the new project icon on the Navigation Panel to launch the New Project dialog.
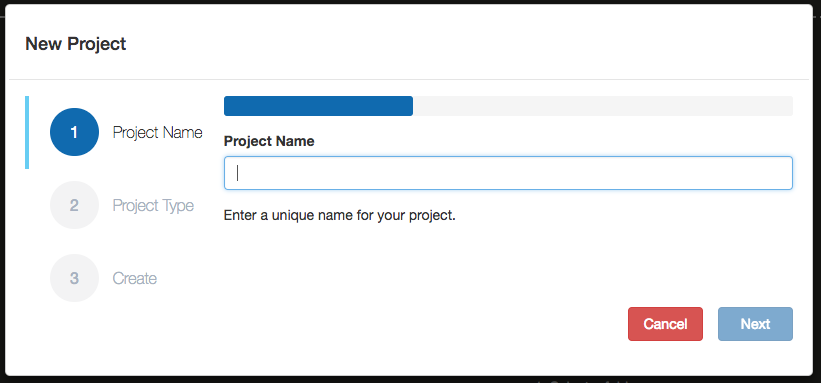
You will need to provide a valid unique name for your project. All rules enforced by Git apply here.
In this example, we typed in aurelia-project.
Click on the Next button. The system will check to ensure that the project name does not already exist and either continue or display a toast message stating the project name already exists.
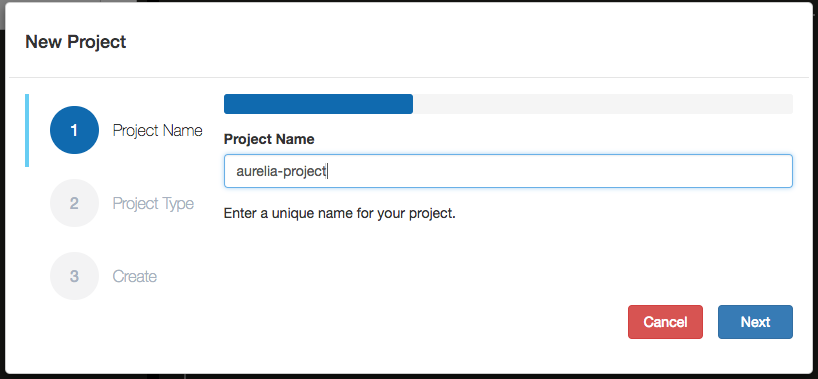
On the Project Type step, you will be able to select the type of project you wish to create. Currently, Frontend Creator supports the following types:
| Type | Description |
|---|---|
| Empty Project | This is an empty project |
| Empty Web | This is an empty web project with an index.html file |
| Aurelia | This is a basic Aurelia project |
| Custom | This allows you to clone any public GitHub repository |
Select Aurelia from the dropdown.
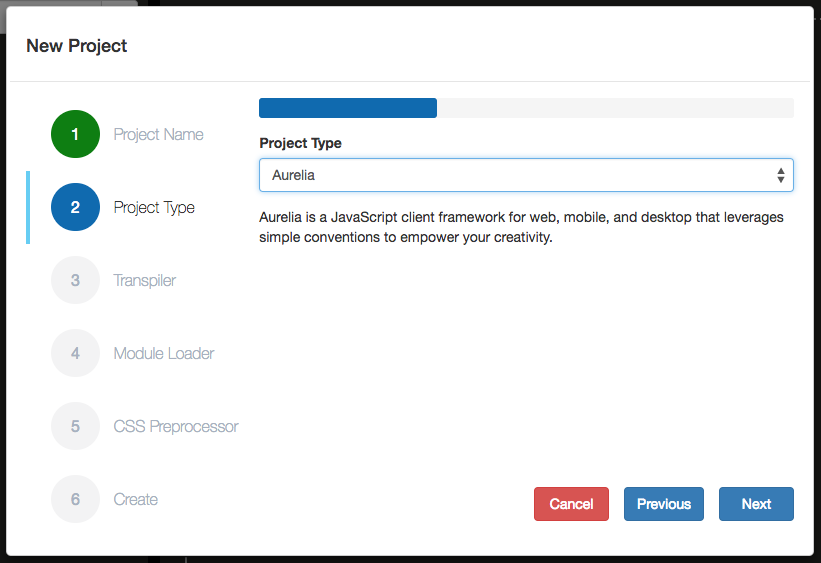
Click Next to continue.
On the Transpiler step, you have the option to select one of the following:
| Transpiler | Description |
|---|---|
| None | No transpiler selected |
| Babel | Uses the Babel transpiler |
| <!-- TypeScript | Uses the TypeScript transpiler --> |
Currently, we only support Babel. We will extend this to support TypeScript as well.
Select Babel from the dropdown.
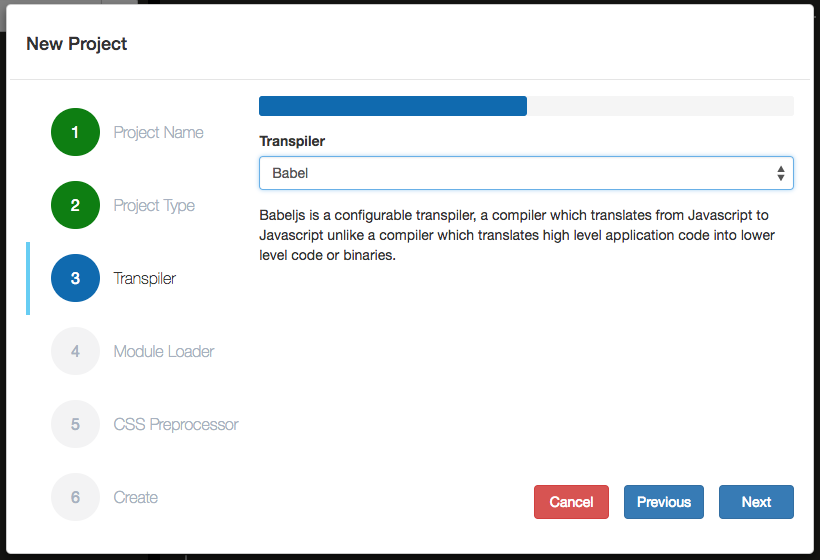
Click Next to continue.
On the Module Loader step, you have the option to select one of the following:
| Module Loader | Description |
|---|---|
| None | No loader selected |
| RequireJS | Uses the RequireJS module loader |
| SystemJS | Uses the SystemJS module loader |
Select SystemJS from the dropdown.
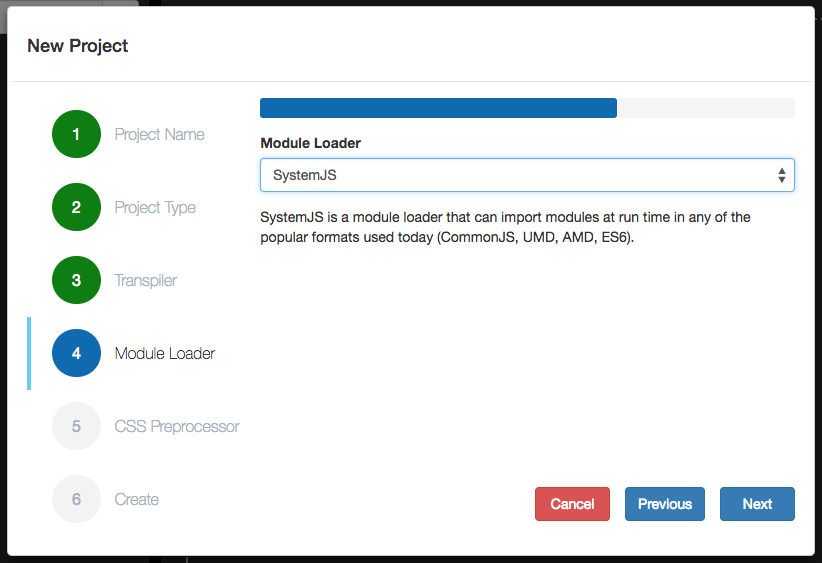
Click Next to continue.
On the CSS Preprocessor step, you have the option to select one of the following:
| CSS Preprocessor | Description |
|---|---|
| None | No CSS preprocessor selected |
| <!-- SASS | Uses the Sass preprocessor --> |
Nothing is supported just yet, we will extend this to support SASS as the first step.
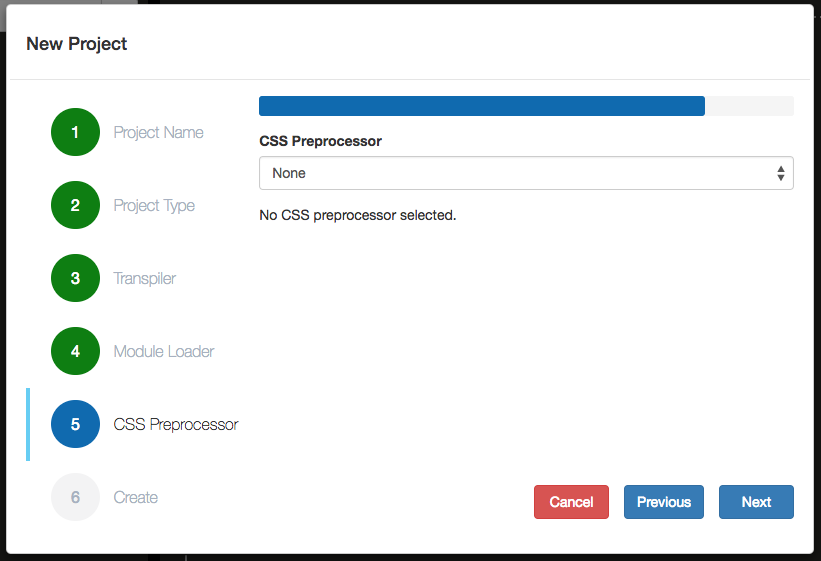
Click Next to continue.
You will then go to the Create step. Here, you be presented with your settings and given the option to create your project.
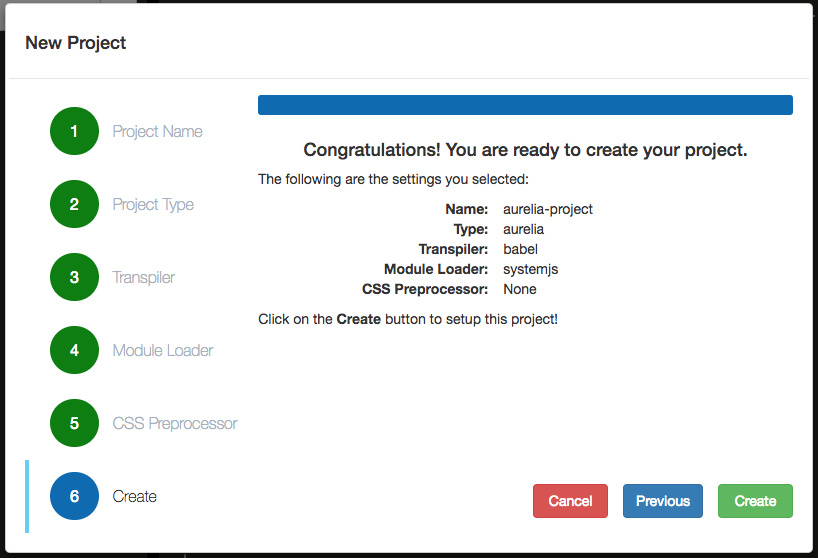
Click on the Create button. The New Project dialog will now create your new project. This may take a minute or so to complete.
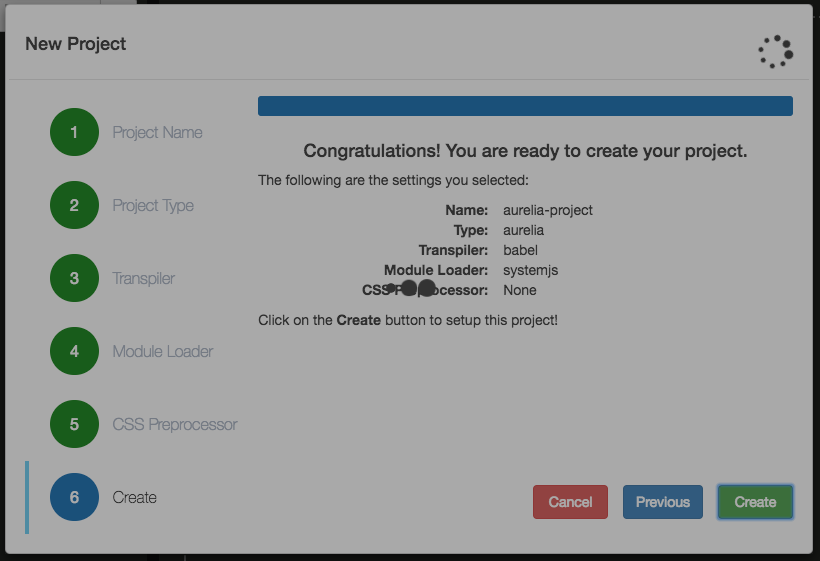
Once it completes, the dialog will go away and you will be presented with the new project in the Navigation Panel.
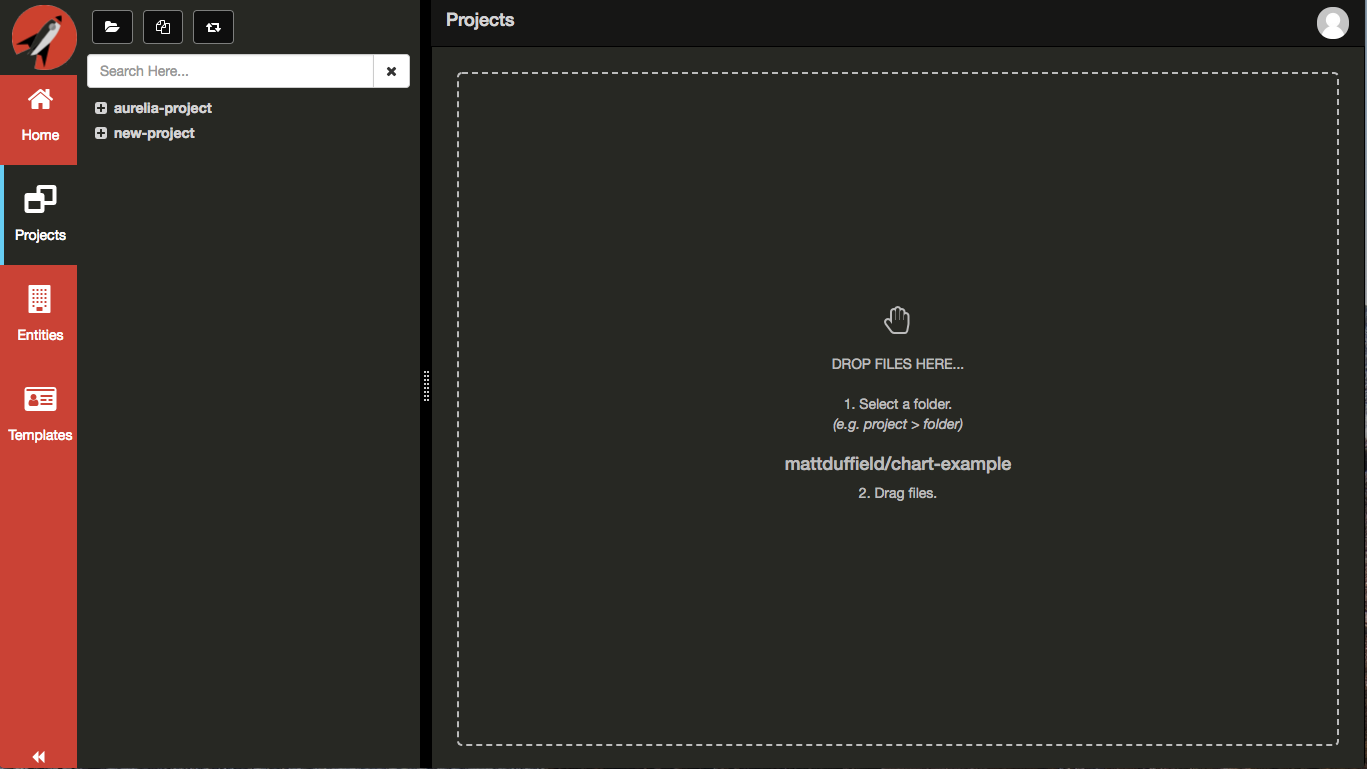
Click on the aurelia-project, src, and styles folders to expand them.
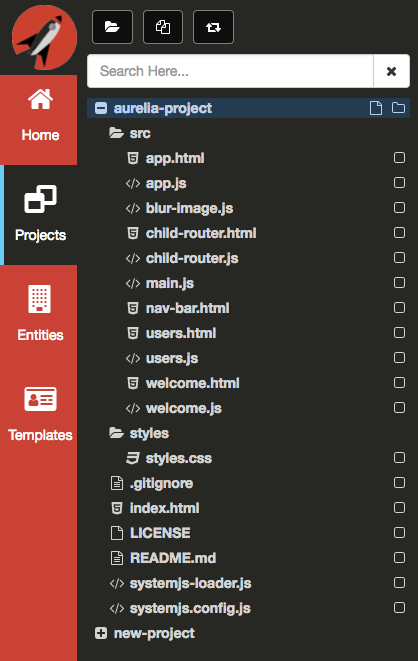
Click on the app.js file to load it.
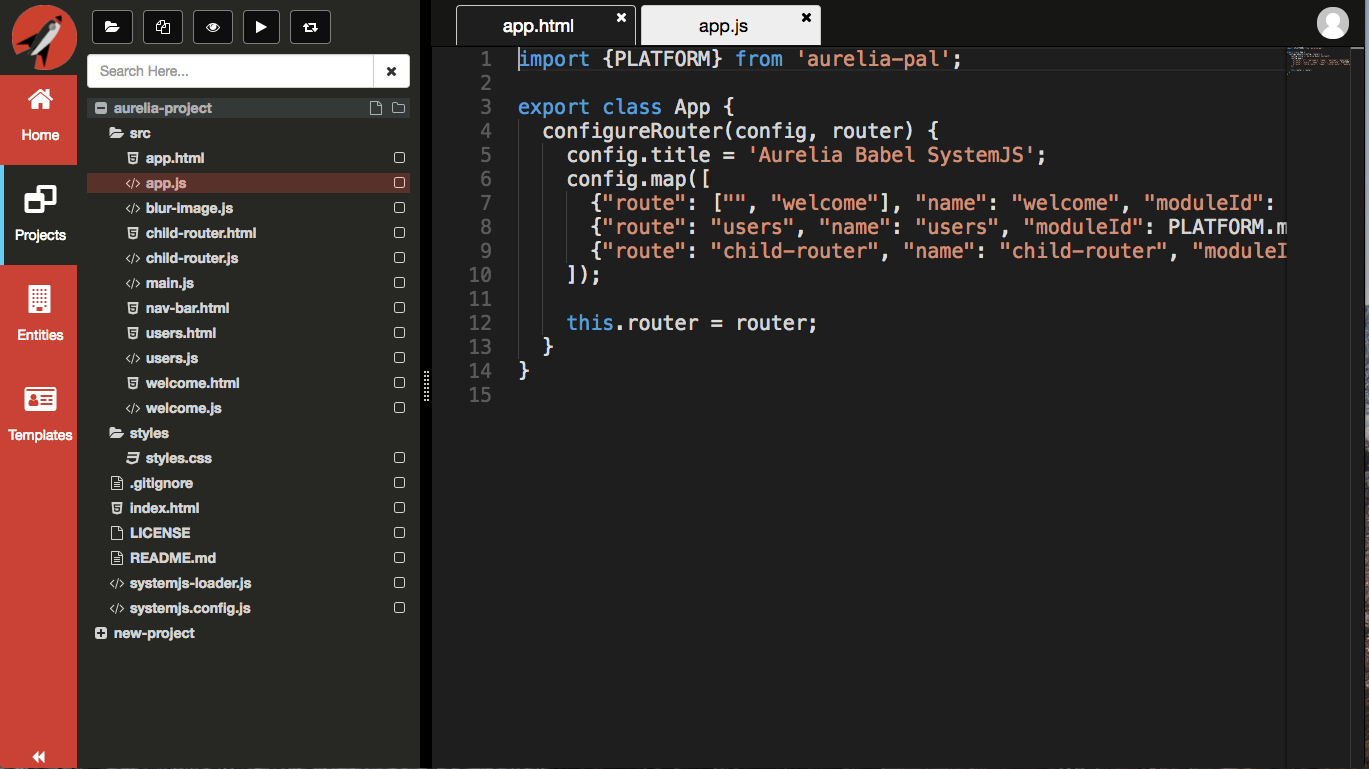
It is possible to preview your changes using either eye icon or the play icon from the Navigation Panel.
Click on the eye icon to Preview your project vertically.
You will need to configure your project in GitHub to allow for GitHub Pages. If you would like this to be automatic, please email [email protected] so that we can request it to be added on GitHub's internal feature request list.
If you have already configured GitHub Pages, then you should see the following:
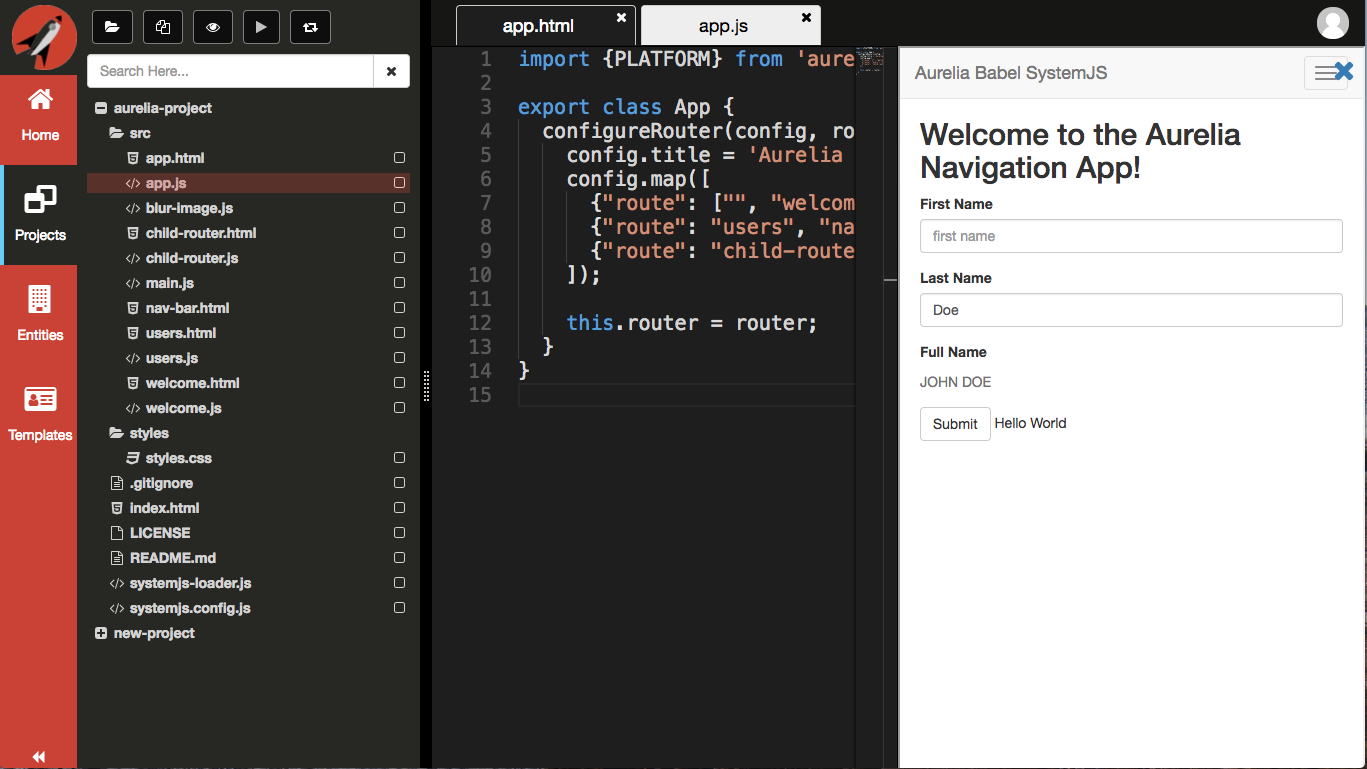
Congratulations! You have created your first Aurelia project!
Tips
The New Project dialog may seem limited at first but you have a lot of power here. You are able to clone any GitHub repository that you have access. It doesn't matter if the repository is web or not.